
今回解説していく内容は以下です!
本記事の内容
・PC版 WeChat スクリーンショットの使い方
PC版 WeChat のダウンロード
WeChatのPC版スクリーンショットはかなり便利なのですが、アプリが必要になります。 公式のホームページから スマホのWeChat と PC版 の アプリをダウンロードしておきましょう!
ダウンロードするとしてアプリを開くと、QRコードをスキャンして開く画面が出てきます。
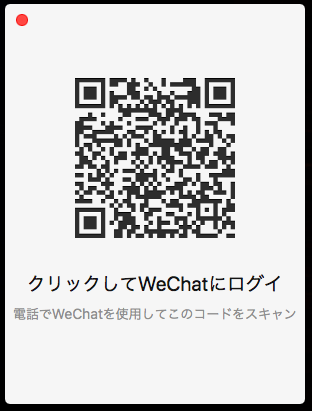
スマホからWeChatを開いて QRコードのスキャン を行います。

PC版 WeChat スクリーンショットの使い方
では、実際にスクリーンショットを撮っていきます。PC版、WeChatを開くとこのような画面になっており、メッセージのところにある ハサミのアイコン を使ってスクリーンショットを行います。
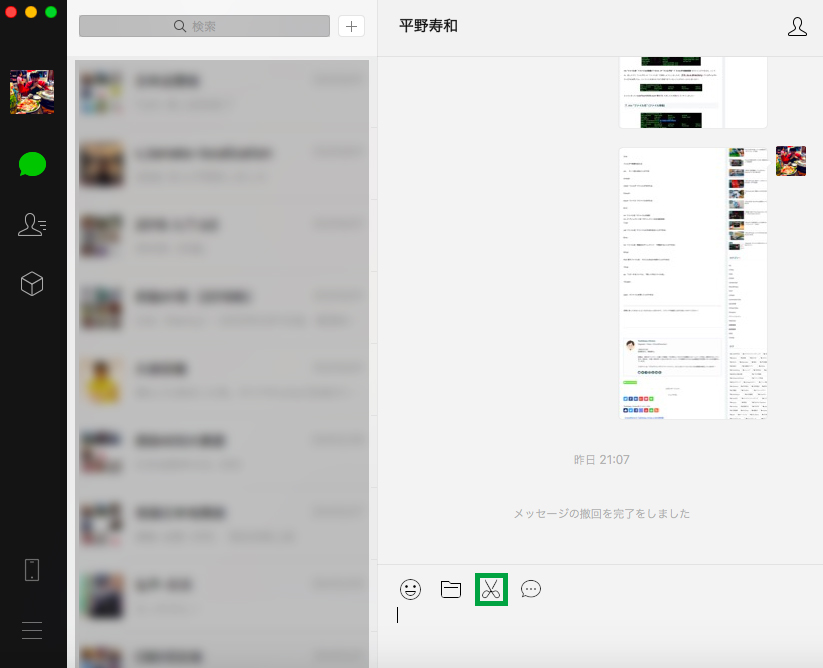
ハサミのアイコンをクリックすると 範囲指定のアイコン に切り替わります。
パソコンの画面全体や、アプリの画面全体のスクショ等、クリックすれば行うことができます。ここでは、ブラウザの画面全体を指定しています。
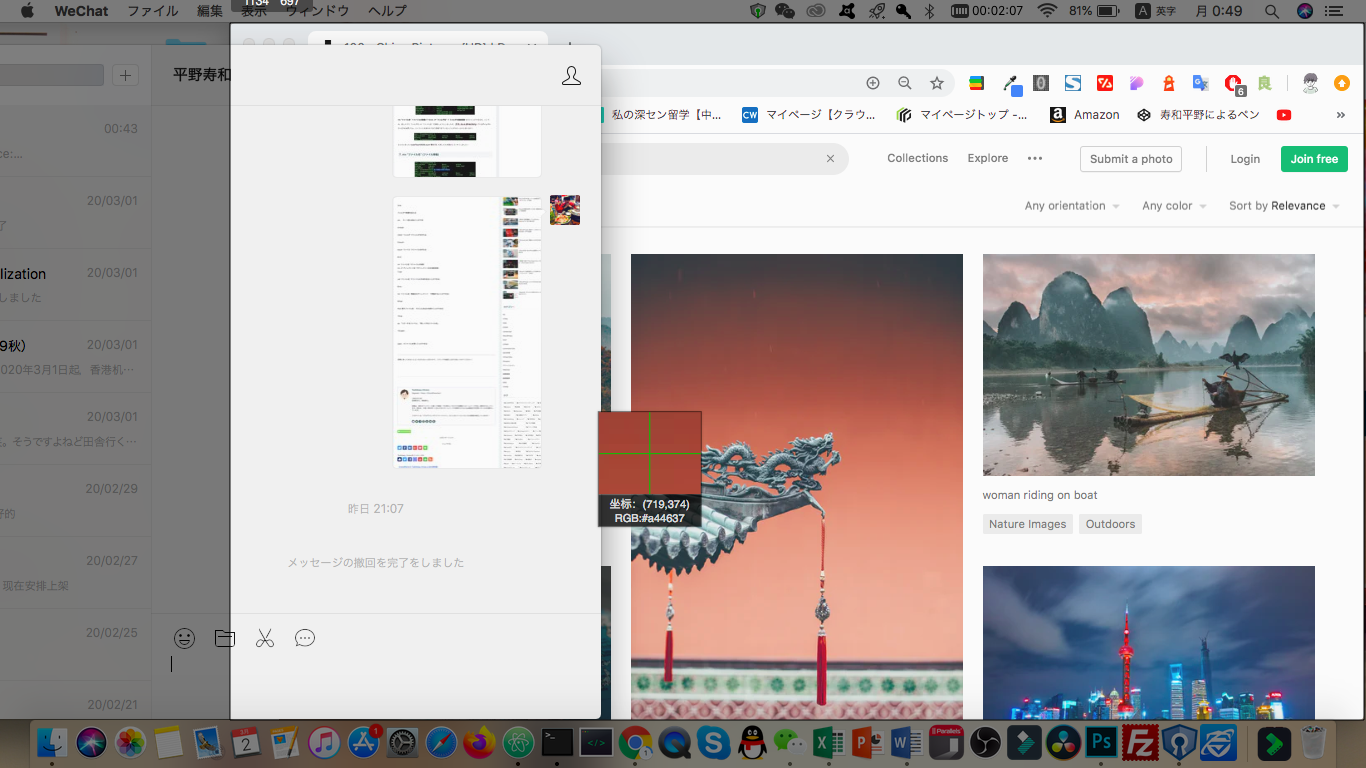
クリックすると 画像編集のアイコン が下に表示されます。
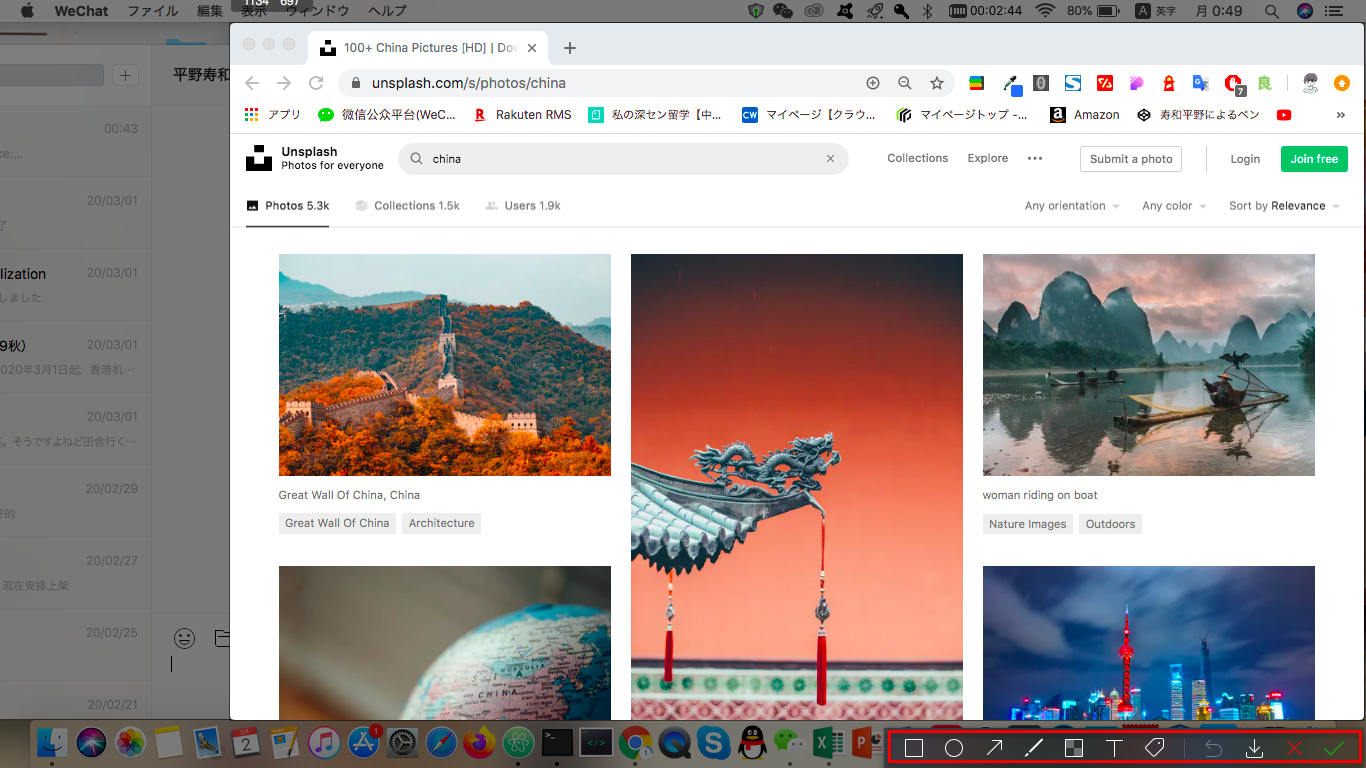
何も編集する必要がなければチェックアイコンをクリックします。
範囲を指定する場合は、クリックしながら指定範囲を選択していきます。

指定範囲の選択が終われば 画像編集のアイコン が下に表示されます。
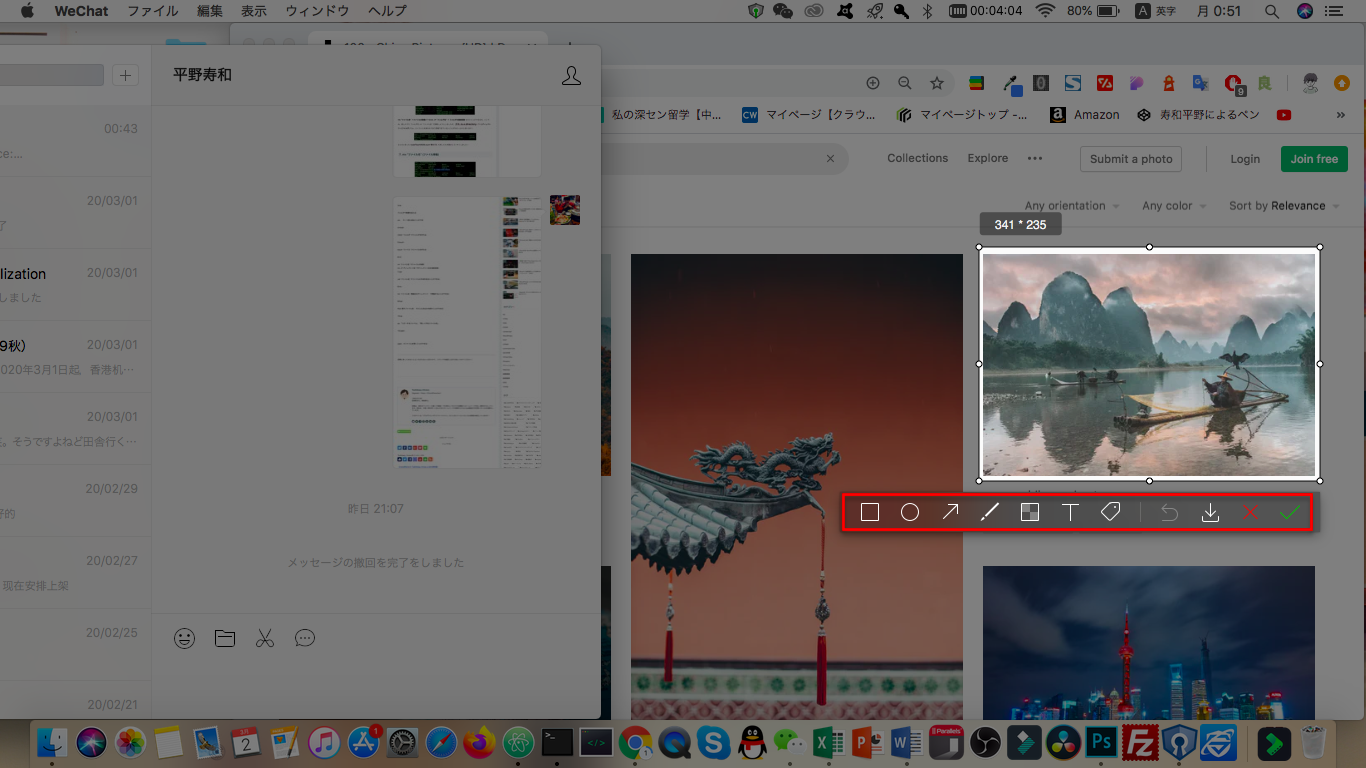
何も編集する必要がなければチェックアイコンをクリックします。
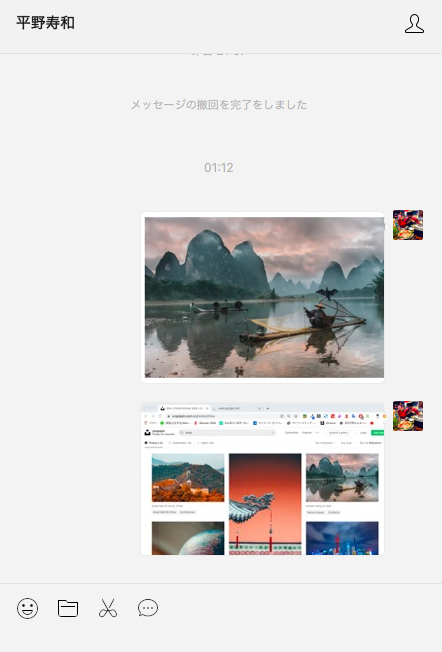
後は、このスクリーンショットを ドラック&ドロップ でデスクトップ等に持っていき、保存してあげましょう!
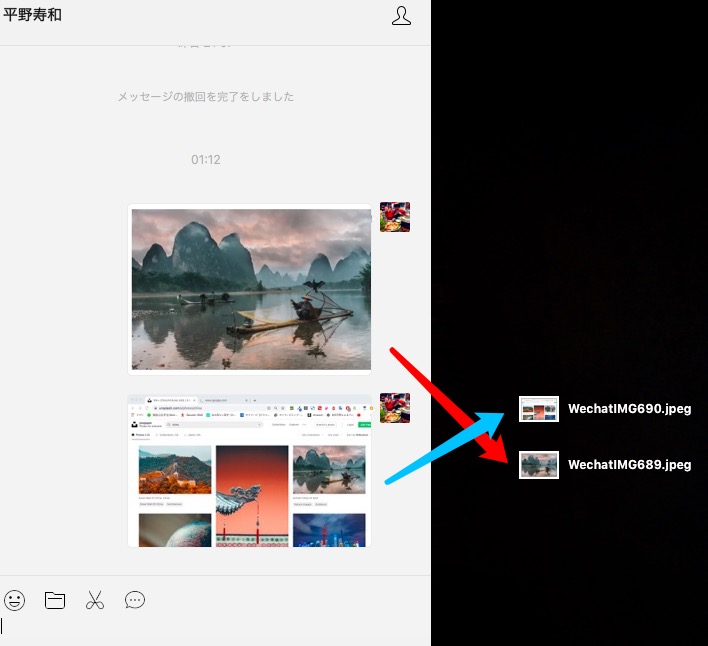
実際に保存した画像がしたの二つです。
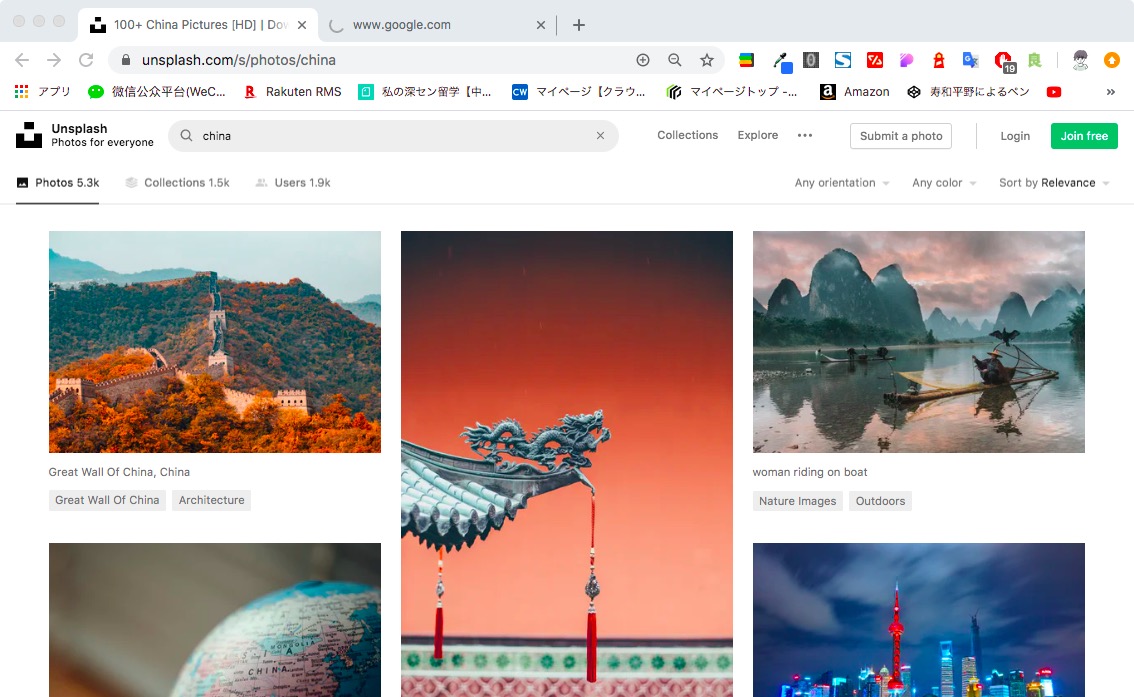

簡単でしたね!
では、ちょっとここでポイントをまとめたいと思います。
・チェックアイコンを押さなくてもEnterキーでWeChatのメッセージに貼り付けられる。
・スクリーンショットを撮ってすぐに画像編集が可能。
画像編集
めちゃくちゃぐちゃぐちゃにしてしまっているのですが、図や矢印を挿入したり、ペンを使って文字を書いたり、テキスト機能やタグ機能、またモザイクが入れられます。


さっき説明させてもらった方法だと、一旦 WeChat にスクリーンショットを送信した後に特定の場所にドラック&ドロップで保存していたのですが、保存のアイコンをクリックすれば場所を指定しスクリーンショットを保存することが可能です。
ショートカットキーの設定
いちいちハサミのアイコンを押して保存するのはめんどくさいという方は、ショートカットキーを設定しておくとかなり楽です。 設定 < ショートカット の設定を行いましょう!
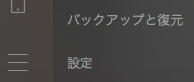
自分の場合は、Control + S にしていますが自由に設定が可能です。
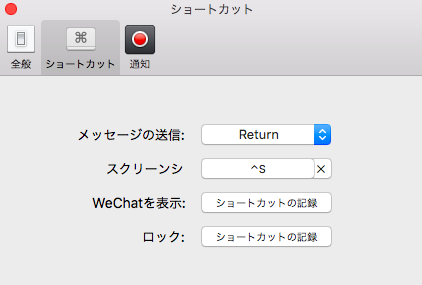
まとめ





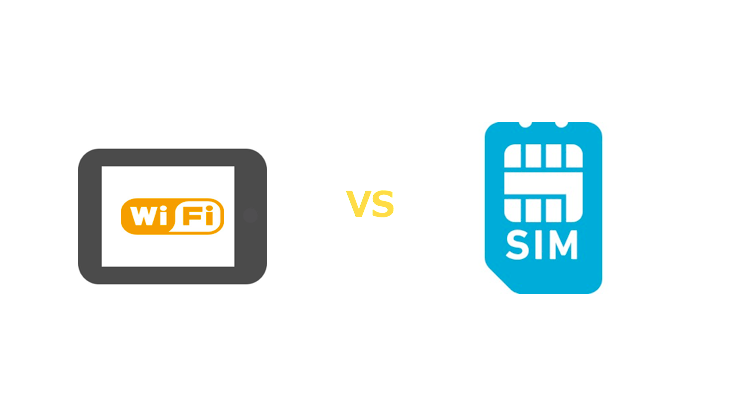


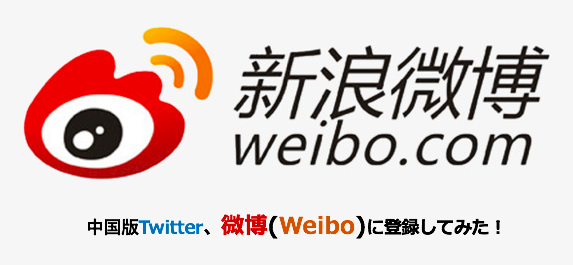





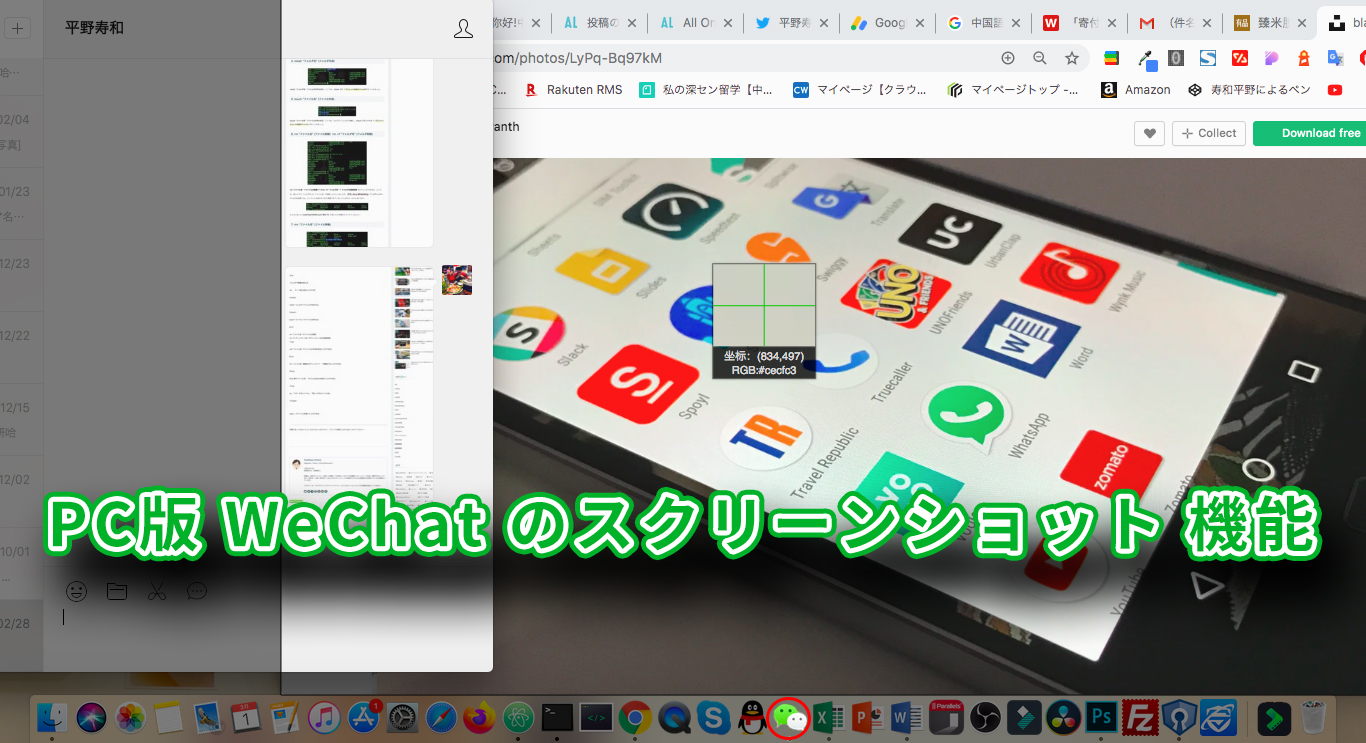


コメント